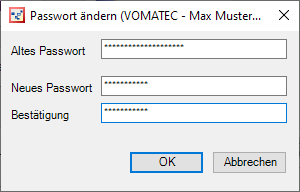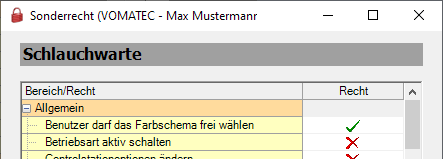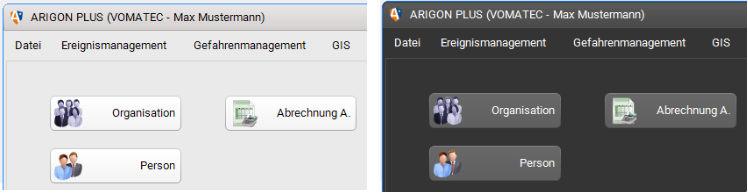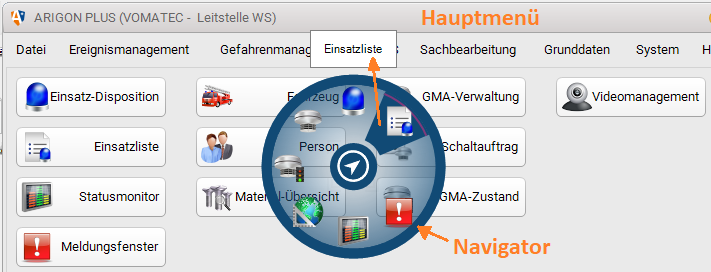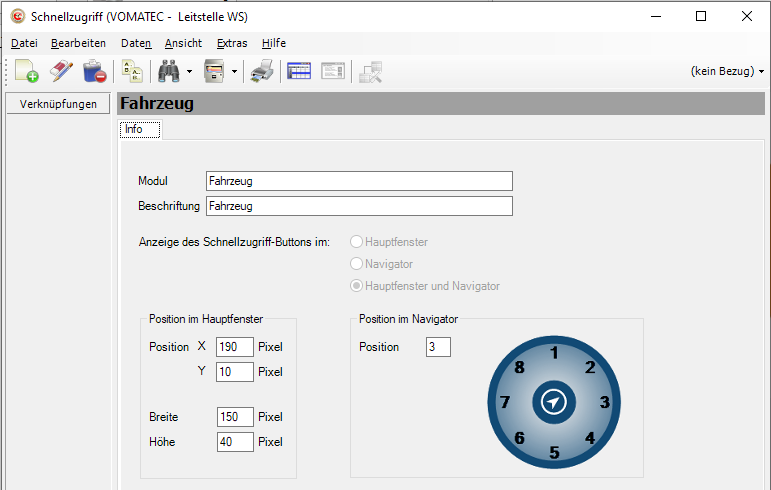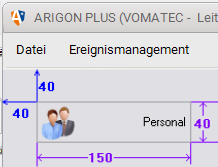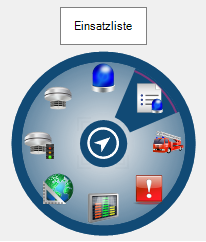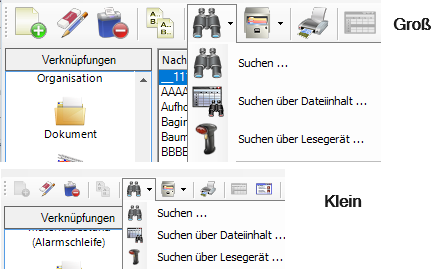Jeder Benutzer kann für sich einige individuelle Einstellungen vereinbaren. Für einige Tätigkeiten sind dazu Zugriffsrechte erforderlich, was jeweils im Kapitel aufgeführt wird.
Passwort ändern
Das Fenster finden Sie im Hauptmenü unter: System → Benutzereinstellungen → Passwort ändern
Ein Benutzer kann grundsätzlich sein Passwort ändern. Dieses Recht kann nicht entzogen werden.
Farbschema ändern
Für das Hauptfenster und die Fenster aus der Lizenz ARIGON PLUS Ereignismanagement kann das Farbschema geändert werden. Hierzu wird ein Sonderrecht benötigt, siehe Beispiel:
Das Fenster finden Sie im Hauptmenü unter: System → Benutzereinstellungen → Farbschema
Aktuell stehen folgende Farbschemata zur Verfügung: Crystal (Standardeinstellung - Bild Links), Crystal Dark (Bild rechts), Fluent, Fluent Dark.
Schnellzugriff und Navigator
Über dieses Modul können Sie im Hauptmenü und/oder in einem sogenannten Navigator beliebige Taster platzieren, um direkten Zugriff (Schnellzugriff) auf Module, die Sie oft verwenden, zu haben.
Der Navigator wird im Gegensatz zum ARIGON PLUS Hauptmenü immer im Vordergrund Ihres Desktops angezeigt.
Die Module, die im Navigator eingetragen sind, können bei der Anmeldung an ARIGON PLUS optional automatisch gestartet werden.
Der Benutzer benötigt die Modulrechte Ändern und Erfassen auf das Modul Schnellzugriff.
Im Hauptmenü können die Taster an beliebigen Stellen platziert werden. Im Navigator sind maximal acht Schnellzugriffe möglich. Die Beschriftung der Taster ist frei wählbar. Standardmäßig wird das Icon der Komponente angezeigt. Dieses kann in den Moduleigenschaften geändert werden.
Das Fenster finden Sie im Hauptmenü unter: System → Benutzereinstellungen → Schnellzugriffe
Position X / Y → 40 / 40
Breite / Höhe → 150 / 40
Die Position X und Y sollte so gewählt werden, dass sich der Taster im Pixelbereich der Bildschirmauflösung z.B. 1024 x 768 befindet. Anderenfalls wird der Taster nicht angezeigt.
Navigator Bedienung
Der Navigator wird immer im Vordergrund angezeigt, gleich welches ARIGON PLUS-Fenster gerade bedient wird. Bewegen Sie den Mauszeiger über den Navigator, um die gewünschte Komponente auch als Text anzuzeigen. Klicken Sie, um die Komponente zu starten.
Die Anzeige des Navigators ändert sein Aussehen:
Positionieren Sie den Cursor in der Nähe einer
Ecke, er ändert dabei sein Aussehen:
Nun können Sie den Navigator an eine andere Bildschirmposition ziehen.
Klicken Sie erneut in das Zentrum des Navigators, um das Verschieben abzuschließen.
Zum Beenden des Navigators positionieren Sie den Cursor ebenfalls in der Nähe einer Ecke und öffnen Sie das Kontextmenü (rechte Maustaste). Nun können Sie den Befehl Beenden ausführen.
Benutzeroptionen
Sie finden die Einstellungsmöglichkeit unter System → Systemeinstellungen → Optionen
Optionsgruppe: Benutzer - [Name des Benutzers]
Allgemein | Mögliche Werte |
|---|---|
Automatischer Modulstart nach Anmeldung | Keine, Controlstation, Videomanagement, Module des Navigators. |
Navigator | Mögliche Werte |
Navigator beim Start der ARIGON PLUS Workstation mit starten | Ja / Nein |
Sammelbearbeitung Feld | Mögliche Werte |
Anzahl maximal gleichzeitig zu bearbeitender Felder | 5 (1-99) |
Werkzeugleiste | Mögliche Werte |
Größe der Werkzeugleiste | Klein / Mittel / Groß |
Fensterstandards wiederherstellen
Der in ARIGON PLUS angemeldete Benutzer kann seine Fenster wieder in Standardposition,-größe und Splitterpositionen (Aufteilungen) zurück setzen. Sie finden den Befehl hier:
Hauptmenü unter System → Benutzereinstellungen → Fensterstandards wiederherstellen
Alle geöffneten Fenster außer das Hauptfenster werden geschlossen. Nicht gespeicherte Inhalte gehen verloren. Dies wird jedoch über eine Sicherheitsabfrage gemeldet, so dass der Vorgang auch abgebrochen werden kann.
Dies gilt für die Workstation, an der der Benutzer diesen Befehl durchführt! Andere Workstations behalten die Einstellungen dieses Benutzers